Posit Cloud signup instructions
We have access to the paid version of Posit Cloud, formerly known as RStudio Cloud, through ARS. This allows participants in stats workshops to have access to a fully functioning copy of RStudio through their web browser. The browser version of RStudio will have all necessary packages installed and contain the data and worksheets needed for the course. This is a “demo” version of RStudio that is only suitable for the workshop, and shouldn’t be used to work on analyzing your own USDA data.
You may also want to run all the R code locally on your own machine during the course. And if you want to continue using RStudio after the workshop, you will need to install everything on your own computer anyway. Here are instructions for installing R and other required software on your own machine.
Accessing RStudio through Posit Cloud
NOTE: Your cloud access to RStudio is for instructional purposes only. Please do not upload the government’s data to this cloud server. To work with your USDA data using R, please install the software locally or use SciNet.
Step 1. Create account
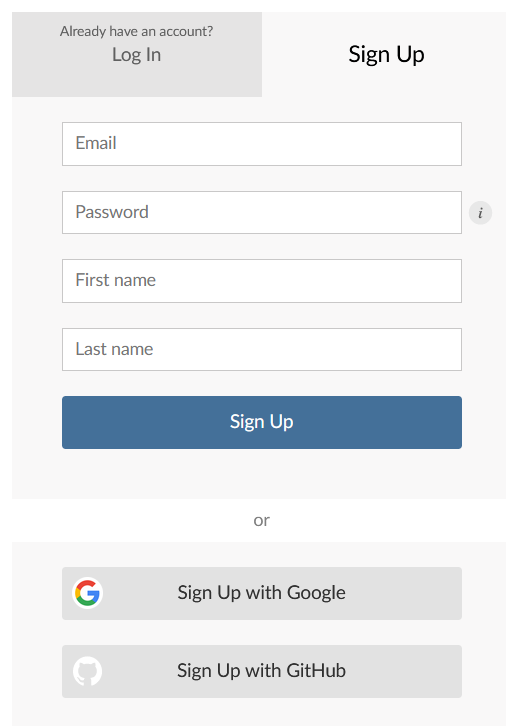
You will receive a signup link by email. Please let your instructor know if you need the link to be resent.
Open the link in your browser. You’ll be prompted to either log in or sign up. Click “Sign Up” to create an account. Sign up with your @usda.gov email account.
Step 2. Verify email
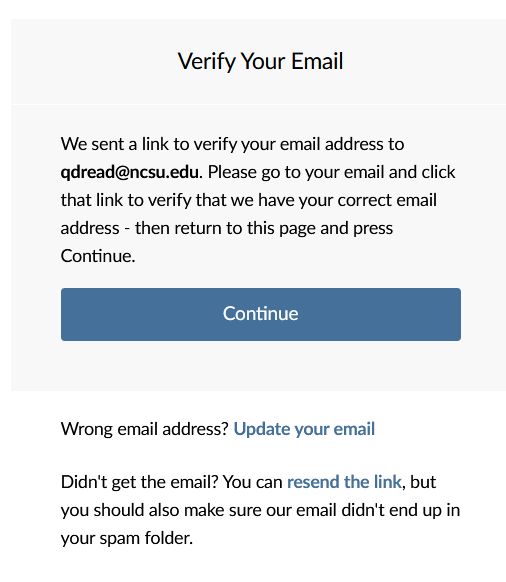
Verify the email address that you used to create the account.
Step 3. Join workspace
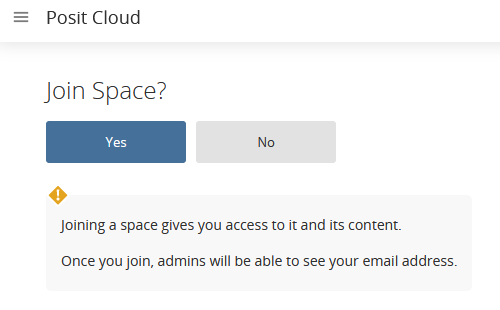
When you log in, you will be asked whether you want to join the workspace. Click “Yes”! Note the name of the workspace will be different depending on what class you are participating in.
Step 4. Open workspace
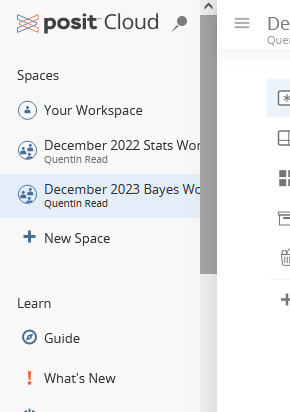
Select the workspace in the left-hand navigation bar. Note the name of the workspace will be different depending on what class you are participating in.
Step 5. Create your project
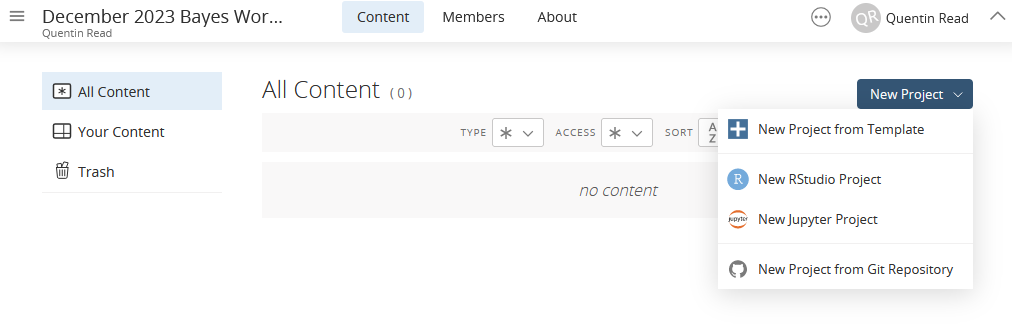
You will not have any projects at first. Go to the “New Project” dropdown menu in the upper right corner and select the option, “New RStudio Project.” This will bring up a new RStudio session with all the needed packages installed, the worksheet to follow along with, the example dataset, and some pre-fit model objects to save time. You can run all the code you need for this workshop right from your browser!
Whenever you exit Posit Cloud and return, go back to the workspace for the class you are participating in, open the project again, and everything will be just as you left it. If you feel you have messed something up, don’t worry! You can start all over again by creating another new project.