R Installation Instructions
The following instructions describe how to set up all the software you will need for the “R Boot Camp,” “Mixed Models in R,” “Data Viz Basics,” “Machine Learning Demystified,” and the R part of “R for SAS Users” courses on your own machine.
- If you are doing the “Bayesian Mixed Models with brms” lesson: You will still need to follow these instructions, and you will also need to install brms.
- If you are doing the Multiomics workshop: Just follow steps 1 and 2 below to install R and RStudio. Skip the remaining steps. After you’ve installed R and RStudio, open RStudio and run the R code in this setup script to install additional packages and configure the Python virtual environment that runs from within R. Do this by opening the script file within RStudio and clicking the “Source” button at the top of the script.
What you need to install
You will need to have the following software installed on your laptop. Note that not all packages are needed for every workshop.
- R
- RStudio
- R packages:
- tidyverse (this includes the packages dplyr, tidyr, readr, and ggplot2 that we will be working with)
- lme4
- lmerTest
- nlme
- emmeans
- multcomp
- easystats
- agridat
- glmmTMB
- DHARMa
- randomForest machine learning workshop only
- caret machine learning workshop only
- ggcorrplot machine learning workshop only
- WebPower power analysis workshop only
- simr power analysis workshop only
- several other packages that we will not use directly, but are used behind-the-scenes by the other packages: patchwork, pbkrtest, multcompView, qqplotr, kernlab, glmnet
In addition, you will need to download the example datasets and code worksheets.
Step 1. Install R
You will need to download R from The Comprehensive R Archive Network, or CRAN.
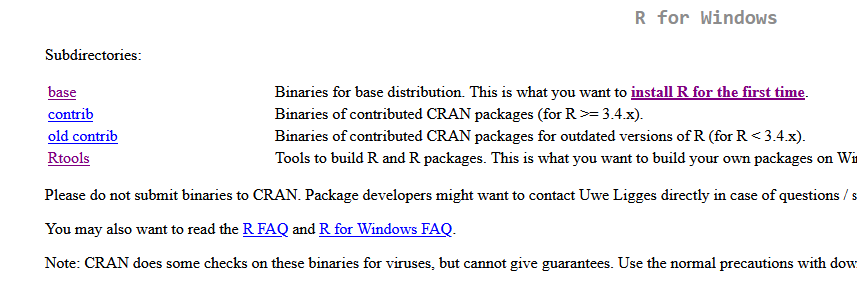
Go to the CRAN website and select the link to download the most recent version of R for your operating system. Follow the installation instructions, accepting all defaults. On a USDA machine, you may install R using the Software Center instead of downloading it from the website.
Step 2. Install RStudio
RStudio is an additional software program that makes it easy for you to write R code. It provides an interface that lets you run code, edit scripts, see what variables are in your working environment, and manage files. RStudio is a program that makes it easier to use R, but you need to download both R and RStudio separately.
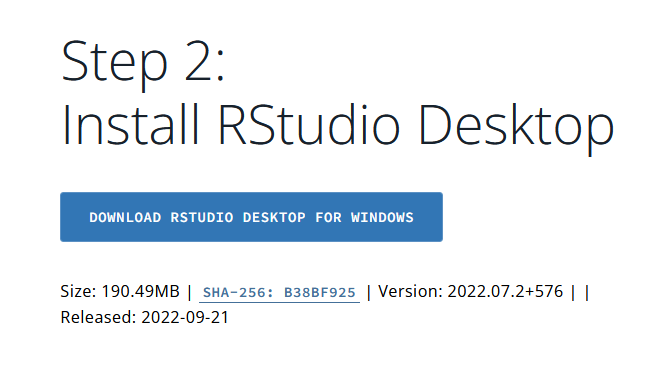
As of early November 2022, RStudio is distributed by a company called Posit. Go to the RStudio Desktop download page and download the free version of RStudio Desktop. Run the installer, accepting all defaults. Again, you will need admin rights to do this on your USDA machine.
Step 3. Install R packages
To install the packages we will be working with in this course, you will need to either install packages by typing a command into the R console, or install them using RStudio’s package installation window.
NOTE: On some Windows systems, the default R package installation directory is inside the
Program Filesdirectory. Please ask your IT person to change the default R package installation directory to one that you have administrator rights to. This will allow you to install R packages in the future without involvement from an administrator.
Installing packages from the R console
- Open RStudio.
- Type the following command into the R console and press Enter. Voila!
install.packages(c("tidyverse", "lme4", "lmerTest", "nlme", "emmeans", "multcomp", "easystats", "agridat", "glmmTMB", "DHARMa", "patchwork", "pbkrtest", "multcompView", "qqplotr", "kernlab", "glmnet", "ggcorrplot", "caret", "randomForest", "WebPower", "simr"))
NOTE: Some of these packages are only used for a subset of the lessons. So, you may only want to install the ones you need. You can delete packages from the list above that you don’t want or need to install.
Installing packages from the RStudio package installation window
You can also install the packages using the RStudio package installation dialog.
- The files pane has a tab called “Packages.” Click on the “Packages” tab and then click the “Install” button in the upper left.
- Type the package names, separated by space or comma, into the box:
tidyverse, lme4, lmerTest, nlme, emmeans, multcomp, easystats, agridat, glmmTMB, DHARMa, patchwork, pbkrtest, multcompView, qqplotr, kernlab, glmnet, ggcorrplot, caret, randomForest, WebPower, simr
It should look like this (with a few more package names listed):
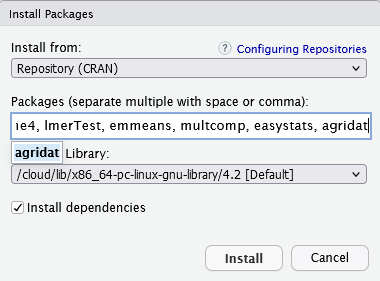
- Ensure that the library you are installing to is somewhere in a folder you can write to without admin rights. (See above.)
- Ensure that “install dependencies” is selected.
- Click “Install.”
Step 4. Download the worksheets and example datasets
Go back to the main page and download the .zip files containing the example datasets and worksheets needed for the lessons. Unzip them to a directory on your local file system. You will need to specify the file path to that directory when you load the example datasets during the workshop.